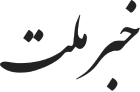به راحتی لپ تاپ رو به وای فای وصل کن ! + آموزش تصویری و مرحله به مرحله
روش های مختلفی برای اتصال لپ تاپ به وای فای وجود دارد که در ادامه به بررسی چند روش برای آشنایی شما با نحوه اتصال لپ تاپ به وای فای خواهیم پرداخت.

اینترنت در دنیای امروزه تبدیل به یکی از اصلی ترین ابزارها برای ارتباط، انجام کارهای روزمره و آگاهی فوری از اتفاقاتی که در سراسر دنیا رخ می دهند شده است و نسبت به گذشته میزان کاربران آن به بیشترین میزان خود رسیده اند.
با این حال اگر شما از گوشی، تبلت و لپ تاپ برای انجام کارهای روزمره استفاده می کنید، برای اتصال به اینترنت می توانید از طریق شبکه wifi اقدام کنید چرا که بسیار ساده و آسان می باشد و دیگر همانند نسل قبلی نیازی به کابل ندارد.
اتصال لپ تاپ به وای فای از Taskbar
اولین و ساده ترین روش اتصال لپ تاپ به وای فای، استفاده از تسک بار ویندوز می باشد که ابتدا باید مودم را روشن کنید و سپس بر اساس مراحل ذیل پیش بروید؛
1- از بخش Taskbar در قسمت زیرین صفحه دسکتاپ، آیکون شبکه را انتخاب کنید. اینک باید گزینه Wi-Fi را انتخاب نمائید و چند ثانیه صبر کنید تا فعال شود و شبکه های وای فای اطراف خود را شناسایی کند. اینک شبکه وای فای مدنظر را انتخاب کنید بعد از انتخاب بر روی گزینه Connect کلیک کنید که در تصویر ذیل مشخص شده است؛

توجه : در قسمت بالای Connect، گزینه Connect automaticaly جای گرفته است که اگر آنرا فعال کنید زمانیکه وای فای را روشن نمائید، بصورت اتوماتیک به شبکه مشخص شده (در صورت روشن بودن مودم) متصل خواهید شد.
2- در این بخش باید گذرواژه مربوط به شبکه را وارد کنید تا به شبکه وای فای متصل شوید.

اتصال لپ تاپ به وای فای از تنظیمات
روش دیگری که شما می توانید توسط آن لپ تاپ را به به اینترنت متصل کنید، استفاده از تنظیمات لپ تاپ می باشد که برای انجام این فرآیند باید بصورت قدم به قدم پیش بروید. توجه داشته باشید که برای انجام این فرایند در ویندوز به دو دسته تقسیم می شود که روش اول برای ویندوز 10 و روش دوم برای نسخه های قبلی ویندوز کاربرد دارد که در ادامه می توانید مشاهده کنید؛
روش اول؛ نحوه اتصال لپ تاپ به وای فای در ویندوز 10
1- وارد تنظیمات ویندوز شوید و سپس گزینه Network & Security را انتخاب کنید.
2- از سمت چپ گزینه Wi-Fi را انتخاب نمائید و سپس همانند تصویر ذیل گزینه Manage Known networks را انتخاب کنید.

3- گزینه Add a new network را انتخاب کنید.

4- در این بخش شما باید 3 بخش خالی را پر کنید که شامل نام شبکه، نوع امنیت شبکه و گذرواژه شبکه می باشد که دقیقا باید با اطلاعات شبکه یکسان باشد و سپس گزینه Connect automatically را انتخاب نمائید و گزینه save را بفشارید. در ادامه اگر شبکه ای با مشخصات وارد شده شما وجود داشته باشد، در لیست شبکه های موجود قابل مشاهده خواهد بود و اما ار موفق به مشاهده نشدید، نشان دهنده اشتباه بودن اطلاعات وارد شده می باشد.

روش دوم؛ اتصال لپ تاپ به وای فای در ویندوز 7 و 8
این روش از طریق Control panel سیستم عامل ویندوز امکان پذیر است که اگر ویندوز شما نسخه 10 می باشد، می توانید این روش را انجام دهید اما به دلیل آسان بودن روش بالا، توصیه می شود از آن برای تعریف شبکه جدید استفاده کنید. از این رو این روش را به کاربران ویندوزهای 7 و 8 بیشتر توصیه می شود که برای تعریف شبکه جدید در لپ تاپ کاربرد دارد. در ادامه مراحل این فرآیند درج شده اند؛
1- از منو استارت وارد Control panel شوید و گزینه network and internet را انتخاب نمائید.

2- اینک گزینه Network and sharing center را که در تصویر ذیل مشخص شده است را انتخاب کنید.

3- در پنجره جدید از سمت چپ بر روی گزینه Change adapter settings کلیک کنید.

4- در این بخش شما می توانید تمام شبکه هایی که کامپیوتر شما آنها را شناسایی کرده است را مشاهده کنید. همانگونه که در تصویر ذیل مشاهده می کنید ما با استفاده از کابل لن به اینترنت متصل شده ایم. اما اگر شما همانند ما با استفاده از کابل لن به اینترنت متصل شده اید، فورا اتصال شما از طریق وای فای قطع خواهد شد. از این رو اگر کابل لن را متصل کرده اید، آنرا جدا کنید و در این بخش بر روی نام وای فای راست کلیک کنید و گزینه Enable را بفشارید تا به شبکه متصل شود و این نیز یک روش اتصال لپ تاپ به وای فای می باشد.